Hola y bienvenidos, familia de AcademyPop.
Seguimos buscando herramientas que nos ayuden a continuar con las clases de forma virtual y en este vídeo, vamos a aprender a GRABAR NUESTRAS CLASES CON POWERPOINT.
PowerPoint no necesita presentarse, pues es una excelente herramienta para crear presentaciones, sin embargo, en este video utilizaremos a PowerPoint para grabar la pantalla de nuestro computador.
El primer paso es abrir PowerPoint, vamos a seleccionar una presentación en blanco. Aunque también, podemos abrir una presentación que ya tenga los contenidos en diferentes diapostivas.
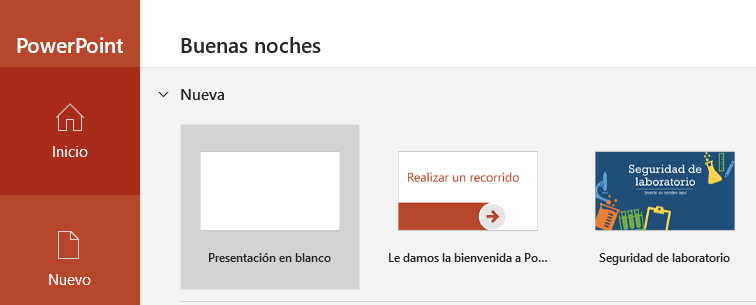
Doble clic en presentación en blanco y luego, vamos al menú principal y clic en insertar, luego vamos hasta donde dice grabación de pantalla.
Y al dar clic allí, nuestro mouse o puntero cambia, esto significa que debemos seleccionar el área que queremos grabar.
Luego, vamos a seleccionar toda la pantalla de nuestra computadora, nos colocamos en una esquina y arrastramos hasta lograr tener seleccionada la pantalla completa.
Justo en el centro se nos abrirá una ventana que contiene un botón de color rojo, para iniciar la grabación, luego un botón para detener la grabación, también, podemos seleccionar el área, podemos activar o desactivar el micrófono y por ultimo la captura del puntero.
Una vez se presione en el botón grabar, saldrá una cuenta regresiva y ahí podemos comenzar con nuestra clase. La ventana se oculta al bajar el puntero, o aparece al colocar nuestro puntero en el centro de la pantalla. Antes de iniciar con la grabación, vamos a conocer una pizarra digital, para explicar nuestra clase.
Vamos a hacer uso de la pizarra que nos ofrece la suite de Google, sin embargo, usted puede hacer uso de cualquier herramienta que entienda que le será de utilidad para explicar su clase, inclusive puede hacer de una presentación en PowerPoint.
Vamos a ingresar nuestro correo de Gmail, y en las aplicaciones de Google buscamos la que dice Jamboard.
✅Vamos a conocer la interfaz de Jamboard.
La herramienta inicia con los botones de deshacer y rehacer, luego nos da la opción de cambiar de fondo, donde podemos elegir entre: Puntos, líneas, Cuadrados, Papel cuadriculados, un color, otros.
En la parte izquierda, tenemos la forma en que podemos escribir en nuestra pizarra, iniciando con: marcador, si damos clic sobre el, nos da opciones para seleccionar con que queremos escribir, puede ser bolígrafo, marcador, resaltador, y pincel, de igual forma, que color que queremos.
Justo debajo, está el borrador, el cual nos permite borrar lo que se ha escrito con el marcador.
Luego, esta selección, el cual nos permite seleccionar imágenes que previamente se hayan insertado en la pizarra. Debajo tenemos post-it para escribir texto en forma de notas, también, insertar imagen. Y por último láser.
Ya que conocemos la interfaz, podemos ver como insertar imagen, para eso clic en agregar imagen y nos saldrá la siguiente ventana:
Acá podemos cargar una imagen desde nuestro computador, buscar una desde internet, buscar una alojada en nuestro Google drive y fotos.
Vamos a subir una desde nuestra pc. Clic en seleccionar archivo desde tu dispositivo y buscamos la imagen.
Una vez insertada, podemos moverla con el puntero de selección. Podemos escribir en la pizarra haciendo uso del marcador y con laser podemos hacer las explicaciones necesarias.
Ya que conocemos Jamboard, vamos a empezar a grabar nuestra clase, para eso clic en el botón rojo, aparece la cuenta regresiva, ahora empezamos a explicamos toda la clase en la pizarra digital, es decir, todo lo que tenemos hasta el momento, o si que queremos podemos escribirlo desde cero, pues yo, lo que he agregado una imagen, pero haciendo del marcador podemos escribir todo. Si queremos podemos agregar otra pizarra y ponerle mas contenido, hasta explicar todo lo que queremos.
Y al finalizar nuestra explicación, si queremos compartir la pizarra, podemos dar clic en el botón compartir.
Cambiar de privado a cualquier usuario con el enlace.
Sin embargo, para nuestro caso, vamos a despedir la clase y luego subimos al centro de la pantalla para detener la grabación, que está haciendo PowerPoint de nuestra pantalla. Esperamos a que se agregue como una diapositiva el video creado y ahora vamos a dar clic derecho dentro del video o diapositiva.
Luego, Guardar Multimedia como y elegimos el lugar donde queremos guardarlo.
Le ponemos un nombre, que puede ser clases del MRU.
Y listo, ya tenemos nuestra clase grabada en video, ya solo nos queda compartir el video a los estudiantes. Podría ser subiéndolo a Youtube, vía WhatsApp u otro medio.
Y eso es todo, espero hayan aprendido a grabar la pantalla con PowerPoint y a usar Jamboard, recuerdas compartir. Hasta la próxima…
Vídeo que explica paso a paso a cómo grabar la pantalla de tu computador con PowerPoint y crear tus clases haciendo uso de la pizarra digital Jamboard…
Te pedimos que nos ayude con una suscripción a nuestro canal de Yoututbe, en el siguiente botón.
Te pedimos que nos ayude con una suscripción a nuestro canal de Yoututbe, en el siguiente botón.