Hola y bienvenidos, familia de AcademyPop.
PROGRAMA GRATUITO DE VIDEOCONFERENCIA.
Ante la situación que estamos viviendo hoy día, las tecnologías han sido un gran aliado para continuar desde nuestros hogares con las labores educativas.
Y aunque muchos países no estaban preparados para seguir, maestros, padres, estudiantes, han hecho todos los esfuerzos posibles para seguir nutriendo a los estudiantes a través de plataforma en línea, usando whatsapp, correo electrónico y cualquier vía que sea necesaria para enfrentar la situación.
Es por eso, que hoy vamos a aprender a realizar videoconferencia para poder reunirnos con los estudiantes de una forma fácil, y con una de las mejores herramientas gratuita.
De igual forma, vamos a aprender a instalar la app en nuestro dispositivo móvil y como los estudiantes pueden agregarse a la reunión.
Dicho esto podemos comenzar.
El primer paso es ingresar a la siguiente web:
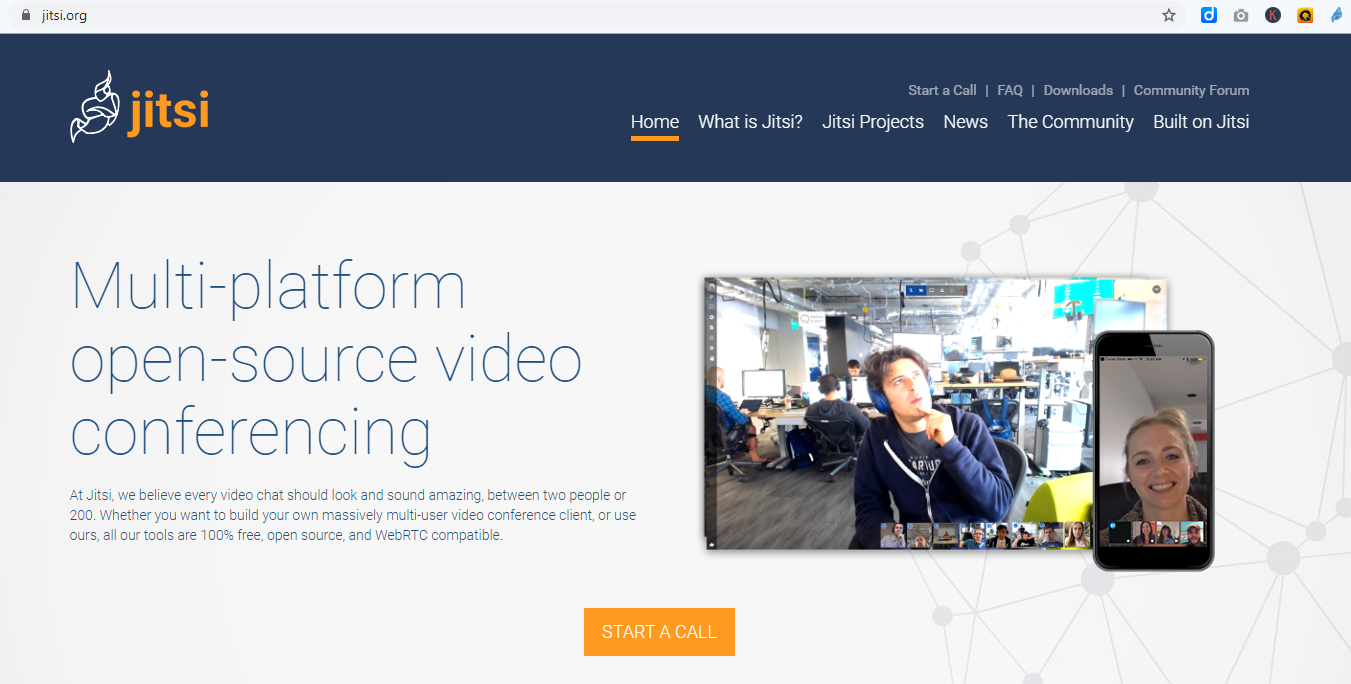
El siguiente paso es ingresar al botón de color mamey, donde dice: START CALL, sin embargo, se puede hacer uso del menu y donde dice Jitsi Project y luego jisti meet.
Entonces, clic sobre el botón START CALL, esto nos llevará a la siguiente ventana:
Aquí, vamos a escribir el nombre que queramos que tenga nuestra videoconferencia, por ejemplo: CienciasNaturales5toB y luego clic en el botón que dice: GO.
En la siguiente ventana, debemos permitir el uso del micrófono y la cámara, dando clic clic en Allow.
Y listo, ya estamos dentro de la videoconferencia. Esta es la pantalla de la videoconferencia, es muy sencilla de usar, vamos a ver que contiene la pantalla de la videoconferencia:
Justo en el centro tiene 3 botones, comenzando con lado izquierdo, es el micrófono, , luego sigue el cancelar la videoconferencia y el último para activar a desactivar la cámara. Si activamos la cámara, entonces justo en el centro aparecerá nuestro rostro en el caso de estar frente al pc.
En la parte izquierda, también tenemos 3 botones, el primero nos permite compartir nuestra pantalla con los demás participantes, el segundo es saber quien desea participar, haciendo uso de levantar la mano y el último es para hacer uso del chat.
En la parte defecha, tenemos 3 botones, y comenzamos de izquierda a derecha, el primero es para poner cuadricula nuestra pantalla de la videoconferencia, es significa la forma en que mostraremos a todos los participantes, justo en el centro, tenemos el botón de que nos ofrece el link para compartir la videoconferencia, además, podemos poner una contraseña para mayor seguridad y por último, los 3 puntitos, nos permiten realizar algunas configuraciones, como crear un perfil donde dice Me.
Como podrán observar su uso es fácil, si desean abundar más, les dejo un videotutorial paso a paso de como crear su videoconferencia.