Hola docentes innovadores. En el post de hoy vamos a explicar paso a paso cómo editar vídeos utilizando una herramienta en línea y sin tener que registrarse.
Este post es muy útil si deseas crear y editar tus video-clases, tutoriales, y cualquier tipo de vídeos.
La herramienta que vamos a utilizar es Recordacast.
Recordcast nos ofrece un editor de vídeos super fácil de usar, y totalmente gratis.
https://www.recordcast.com/
Recordcast es un sitio web que nos ofrece la posibilidad de grabar la pantalla de nuestro computador y además, nos ofrece un editor de vídeo.
El punto fuerte de esta web, está en que es totalmente gratis, y no necesitas estar registrado. Podemos grabar en una calidad muy buena, hasta 1080p.
Una vez dentro, tenemos la siguiente interfaz: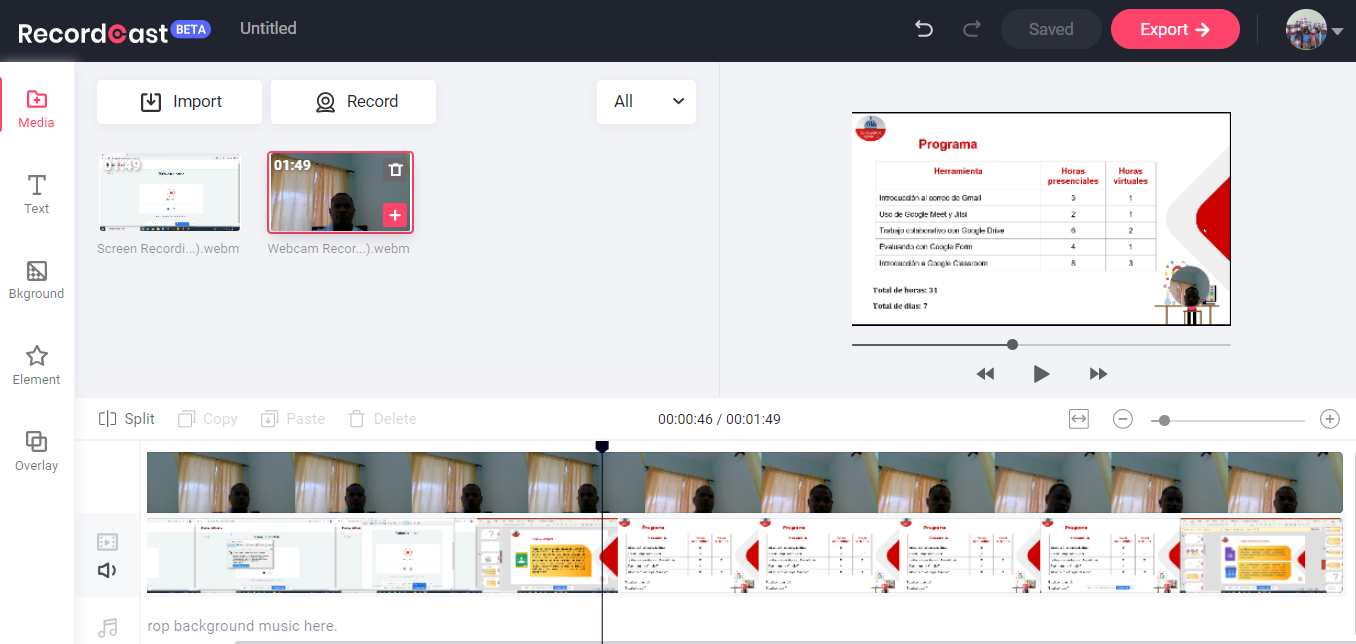
En la parte superior derecha tenemos nuestro perfil, y a dar clic podemos ingresar a nuestros proyectos, mi cuenta o cerrar la sesión.
Luego tenemos el botón deshacer y rehacer. Además, está el botón de guardar y por último Exportar
Al pulsar en Exportar, nos aparece la siguiente ventana para ponerle un nombre al vídeo creado, y elegir la calidad del vídeo, podemos elegir una calidad de 480p, 720p o 1080p.
Justo en el centro tenemos Importar, donde podemos importar los vídeos, imágenes y audio que queremos usar para la creación de nuestro vídeo y que estàn guardado en nuestro computador. También, podemos grabar un vídeo.
En la parte derecha tenemos una vista previa de nuestro vídeo, podemos pulsar en reproducir e ir viéndolo desde la línea de tiempo.
Tambièn, tenemos mostrar todo, solo vìdeos, fotos, o audio.
Si pulsamos grabar (record), nos ofrece dos opciones: grabar la pantalla o grabar la webcam.
Al pulsar en uno de los 2, debemos elegir si queremos compartir la pantalla completa, una ventana de la app o una pestaña de nuestro navegador. Hay que marcar la casilla de compartir audio. Luego, pulsar en el centro para que se pueda activar el botón de compartir y luego clic en dicho botón para iniciar con la grabaciòn.
En la parte izquierda, tenemos las siguientes opciones: Media, que es la parte que acabamos de explicar.
Luego, tenemos texto. Al pulsar en texto se desglosa 2 formas de insertar texto, la primera es texto bàsico y la otra texto dinámico. Es decir, que ya tienen efecto de animaciòn.
Tambièn, está background o fondo. Aquí podemos elegir un fondo para nuestro vídeo.
Además, tenemos elementos que podemos integrar y que tiene animaciones, tales como:
Flechas, efecto de suscribirse, campanita, me gusta, entre otros.
Por último, tenemos overlay. Usado para agregarlo al texto, decoraciòn o en una intro. La idea es integrar fondo animado con texto.
Finalizamos con la lìnea de tiempo, y para mejor comprensiòn, vamos a dividirla por parte.
En la parte superior izquierda de la lìnea de tiempo tenemos separar(Split) es usado para dividir nuestro clip y poder cortar parte del mismo. Le sigue copiar, pegar y borrar.
Justo en el centro de la línea de tiempo tenemos el tiempo del vìdeo.
Le sigue colocar el clip de vìdeo que abarque toda la lìnea de tiempo, incrementar o disminuir nuestro clip en la lìnea de tiempo.
Al lado izquierdo de la línea de tiempo, tenemos las pistas. Primero tenemos la pista vídeo, en el centro el volumen, si no queremos que nuestro vídeo tenga audio, podemos ponerlo en cero y de último tenemos la pista de audio.
En cada pista de la línea de tiempo es que debemos arrastrar los archivos multimedia desde la parte de media en importar.
Un vídeo vales más que dos mil palabras, a continuación le comparto un vídeo explicando paso a paso el uso del editor de vídeo de la herramienta Recordcast.
Déjanos tu comentario diciendo que te ha parecido esta herramienta..
Si te gusta el contenido en video: