¿Necesitas grabar la pantalla de tu computador sin instalar programas?
¿Quieres editar tus vídeos sin tener que instalar programas?
Si ha respondido sí, quédate hasta el final del vídeo.
Hola docentes innovadores. En el post de hoy vamos a explicar paso a paso cómo utilizar una herramienta para grabar la pantalla de nuestro computador sin instalar ningún programa. Este post es muy útil si deseas crear videoclases, tutoriales, y cualquier tipo de vídeos.
Paso 1: Ingresar al navegador web, en este caso, estoy utilizando Google Chrome, y escribir recordcast.
Clic en la primera web que nos aparecer: recordast.com
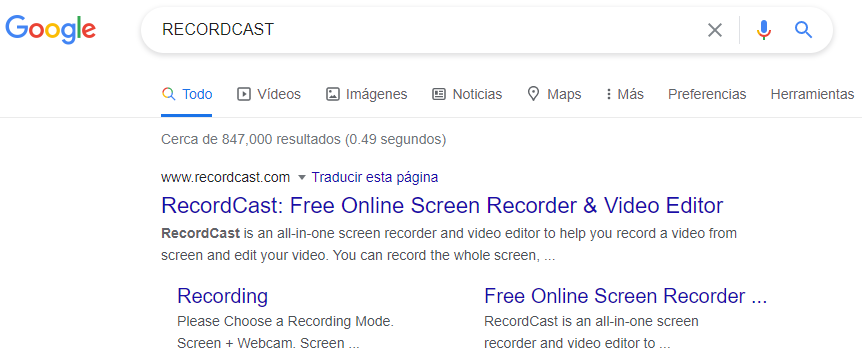
La herramienta que vamos a conocer en el vìdeo de hoy es recordcast.
https://www.recordcast.com/
Recordcast es un sitio web que nos ofrece la posibilidad de grabar la pantalla de nuestro computador y además, nos ofrece un editor de vídeo.
El punto fuerte de esta web, está en que es totalmente gratis, y no necesitas estar registrado. Podemos grabar en una calidad muy buena, hasta 1080p.
Una vez dentro de su sitio web, tenemos las siguientes opciones:
En la parte superior derecha, podemos registrarnos, o iniciar sesión en el caso de ya tener una cuenta creada. Como dije previamente, es opcional registrarse.
También, nos ofrece iniciar una grabación o utilizar el editor de vídeo.
Al pulsar en el botón registrarse, tenemos varias opciones para registrarnos. Podemos registrarnos con nuestros datos de facebook, google o colocando nuestro correo electrónico y una contraseña. Luego, debemos dar clic en el botón registrate y listo.
En esa misma ventana podemos iniciar sesión.
Cuando creamos nuestra cuenta en recordcast, nos aparecerá el siguiente panel.
Justo en el centro aparecerán todos los vídeos que hayamos creado.
En la parte izquierda, tenemos el botón para crear vídeo mediante la grabación y el editor de vídeos. En el caso de no registrarse tenemos esos mismos botones.
En una tarjeta y en la descripciòn de este vìdeo le dejo un vìdeo que explica como editar video con esta herramienta.
También, hay una carpeta con mis proyectos.
Para empezar a grabar, solo debemos pulsar en crear por registro o iniciar una grabaciòn.
El siguiente paso es pulsar en botón iniciar una grabación, y aquí debemos elegir el modo de grabación que queremos:
Podemos elegir que se grabe la pantalla, más la webcam. Si no queremos salir en el vídeo, podemos elegir que solo grabe la pantalla o solo que se grabe la cámara web de nuestro computador. Voy a seleccionar pantalla, más webcam y clic en próximo paso.
En este espacio debemos permitir el uso de la cámara de nuestro computador, así como también el micrófono. Clic en permitir y permitir.
Ya estamos a un paso de empezar nuestra grabación, aquí podemos pulsar sobre la cámara y moverla al lugar que queramos.
De igual forma, en la parte izquierda, podemos elegir el audio de la grabación, que puede ser el micrófono más audio del sistema. elegir solo el micrófono, solo el audio del sistema o sin audio.
Si pulsamos en más opciones, podemos elegir otra cámara o micrófono en el caso de tener otros. Yo lo dejaré igual porque usaré lo que viene por defecto en mi computador.
Justo al final nos indica que la grabación tiene una duración de 30 minutos.
Clic en iniciar la grabación.
En este espacio nos recuerda que en la siguiente ventana debemos marcar la casilla de compartir audio. Clic en entendido.
Aquí debemos elegir si queremos compartir la pantalla completa, una ventana de la app o una pestaña de nuestro navegador. Voy a elegir la pantalla completa y recuerda marcar la casilla de compartir audio.
Clic en el centro para que se pueda activar el botón de compartir y luego clic en dicho botón.
Solo nos queda dar clic en el botón de color rojo. En el caso de tener una presentación en PowerPoint, lo recomendable es que tenga la presentación abierta.
Ya tengo una presentación abierta y procederé a realizar el simulacro de la presentación, para mostrar los pasos necesarios para crear nuestra videoclases, tutoriales, entre otros.
Una vez haya terminado con la grabación, puede pulsar en dejar de compartir y nos aparecerá el vídeo. Aquí podemos reproducir el vídeo para verlo, descargarlo, o editarlo.
Clic en descargar y esperamos que se descarguen los dos vídeos, aunque necesites editar el vídeo, es recomendable su descarga.
Automáticamente inicia la descarga.
Listo ya podemos ver nuestro vídeo.
El siguiente paso es ir al editor de vídeo para poder obtener el vídeo completo. Esto es debido a que al inicio elegimos grabar la pantalla y la webcam y recordcast nos separa ambos vídeos, sin embargo, mediante el editor del vídeo lo tendremos unidos.
Justo en la parte superior derecha tenemos el botón salvar para guardar el proyecto en nuestra biblioteca de recordcast en el caso de estar registrado.
Listo con esto ya conocemos la herramienta de recordcast para crear grabaciones en línea.
Dejanos tu comentario diciendo que te ha parecido esta herramienta..
Si deseas verlo en vídeo: